
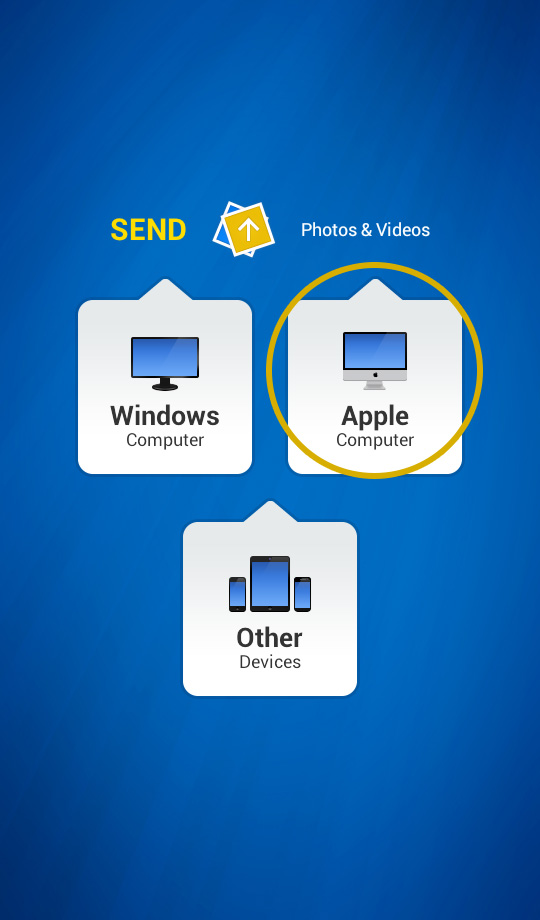
Once you’re comfortable that you’ve got it all, you can wipe your old Mac and re-install macOS before giving that Mac away or selling it.All software, programs (including but not limited to drivers), files, documents, manuals, instructions or any other materials (collectively, “Content”) are made available on this site on an "as is" basis.Ĭanon India Pvt. Get comfortable on your new Mac, and spend some time making sure that everything is there. I did need to re-install the command line tools to use Homebrew again, but still: everything else made it over. I was pleasantly surprised to find all the applications I installed with Homebrew made it to my new Mac, something I completely did not expect. My documents, apps, and settings all made it over from one Mac to the next.

Other than these notes, the whole process is surprisingly wholesale.
#Transfer app for mac software#
Note that, in some cases, you may need to de-activate commercial software on your old Mac before activating it on your new Mac. Dig up your product codes and launch them all on your new, just to make sure.

When the process is done, you can log into your old accounts on your new Mac, and you’ll find everything just where you left it. Next Steps: Check Your Applications and Documents Mine took about six hours yours might take even longer. Uncheck anything you don’t want, then click “Continue” to begin the migration process.ĭepending on how many files you’re moving, this might take a while. You can choose which user accounts you’d like to keep, whether you’d like to port over all of your applications, and whether you’d like to keep you system settings and other files. Once you’re past the numbers, you’ll see a list of things you can migrate. (Why is this step necessary? In theory, two Macs could be connected to the same network with the Migration Assistant at the same time, and you could hypothetically be migrating data from the wrong one. Select what you want to migrate from, then click “Continue.” You will then be asked to confirm that the same number is showing up on both Macs, which you will need to confirm on the old Mac. If you have a networked drive that’s not showing up, you can connect to it directly using the “Other Server” button at bottom left. Step Three: Start the Migration Processīack on your new Mac, you should see a list of devices you can restore from.Īs you can see, I’m restoring from another MacBook, but if you have a Time Machine drive, you should see it here as well. Select “to another Mac,” then click “Continue.” Now you’re ready to head back to your new Mac. When the program launches, click “Continue” and your old Mac will log out of the current account. Next, start Migration Utility on your old Mac, which again can be found in Applications > Utilities. However you decide to connect your Macs, make sure your old Mac is plugged into the wall using its power supply.
#Transfer app for mac mac os x#
(Note that, if you’re migrating from an older Mac, this might require starting your old Mac in target disk mode, but according to Apple this is only true if you’re using Thunderbolt with Macs running Mac OS X 10.8 Mountain Lion or earlier.) This is the fastest method, but requires that you have the respective cables and adapters handy.
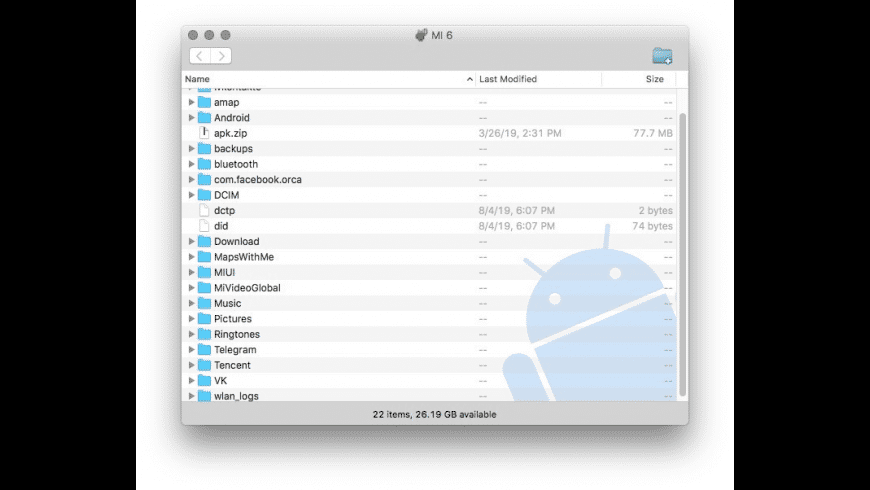
Eventually you’ll see the first window of the process.Ĭlick the “From a Mac, Time Machine, or Startup Disk,” the click “Continue.” Now let’s get your old Mac ready. Click “Continue” and your current user account will log out.


 0 kommentar(er)
0 kommentar(er)
